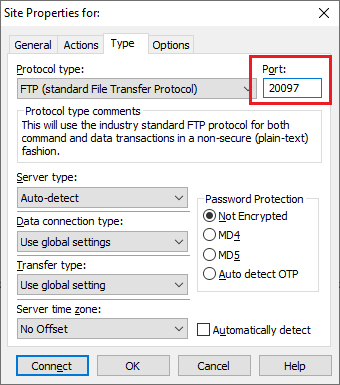با توجه به اینکه نحوه دسترسی در ویندوز به صورت ریموت میباشد، بنابراین سریعترین راه کار کپی کردن فایل از طریق ریموت دسکتاپ است، اما برای فایل های با حجم بالا این روش توصیه نمی شود. بنابراین بهترین راه حل ایجاد سرویس FTP و استفاده از نرم افزارهای مبتنی برای این سرویس جهت انتقال اطلاعات با سرعت بالاتر و مطمئن تر است.
نحوه راه اندازی سرویس FTP بر روی ویندوز 10
برای دسترسی به سرویس FTP بر روی ویندوز به قسمت به بخش کلیدهای Win+X را بزنید سپس بر روی "Apps and Features" کلیک کنید.
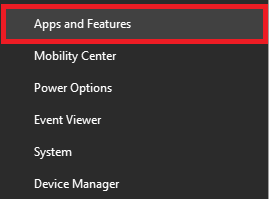
سپس در این قسمت در بخش Related setting گزینه "Programs and Features" را کلیک کنید تا پنجره کلاسیک نصب و حذف نرم افزارها باز شود.
اکنون در سمت چپ بر روی "turn Windows features on or off" کلیک کنید.

در اینجا لیست پوشه هایی را می بینید، بخش "Internet information services" را بازکنید و تیک های
- FTP extensibility
- FTP Service
- Web management tools
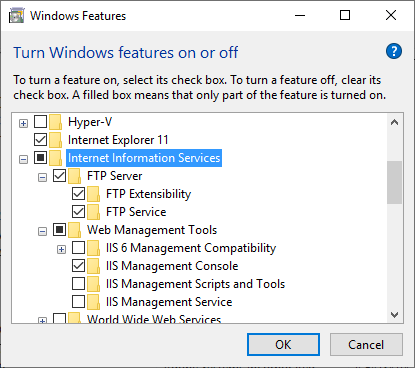
را در زیر بخش FTP Server را انتخاب کنید و سپس OK کنید تا این خدمات بر روی سرویس شما فعال شوند.
تنظیم سرویس FTP بر روی ویندوز 10
اکنون کلید ویندوز را بزنید و در استارت بنویسید "administrative tools" و وارد این قسمت شوید.
بر روی "Internet information services (IIS) manager" دو کلیک کنید.
در پنجره باز شده در سمت چپ قسمت sites را باز کنید سپس "add FTP site" را انتخاب کنید.
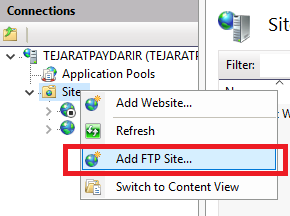
برای وبسایت یک نام انتخاب کنید و مسیر پوشه فایل های FTP خود را مشخص نمایید. شما می توانید یک پوشه را مخصوصا برای ارسال و دریافت فایل ها بسازید.
اکنون در بخش SSL گزینه No SSL را انتخاب کنید.
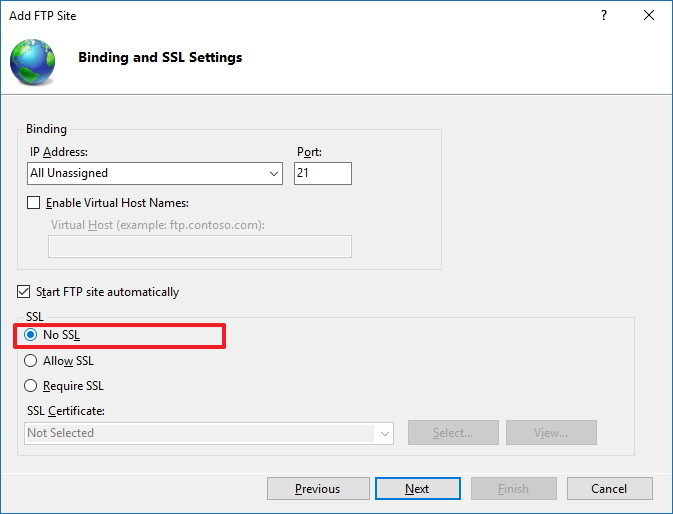
به بخش بعدی بروید و در این بخش قسمت authentication را Basic انتخاب کنید.
در بخش authorization نام کاربری خود یعنی admin وارد کنید و دسترسی را به خواندن و نوشتن انتخاب نمایید.
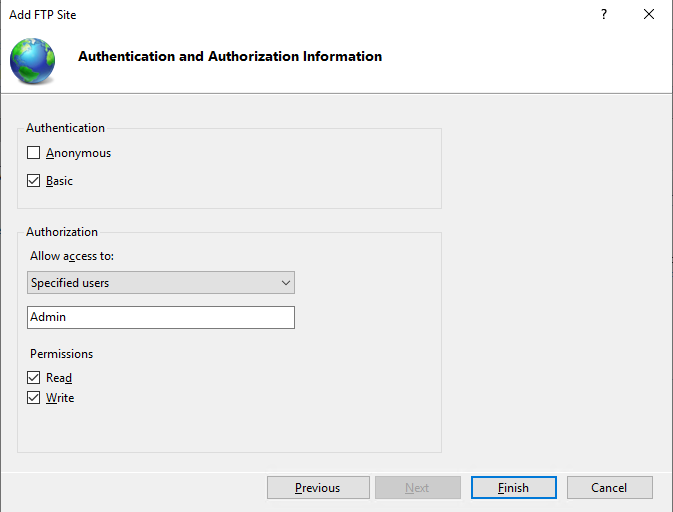
کلید Finish را انتخاب کنید. اکنون سرویس FTP شما راه اندازی شده است.
اجازه به سرویس FTP در فایروال ویندوز
ویندوز به صورت پیش فرض درسترسی به سرویس FTP را غیرفعال نموده است.
برای دسترسی این سرویس کلید ویندوز را بزنیداستارت یاز شود و بنویسید: Windows firewal
سپس فایروال ویندوز را باز کنید و گزینه "allow an app or feature through Windows Firewall" را انتخاب کنید.
دکمه "change settings" را بزنید تا اجازه تغییر به شما داده شود.
در بخش زیر "FTP server" را در حالت Private و Public تیک بزنید تا دسترسی به آن داده شود.
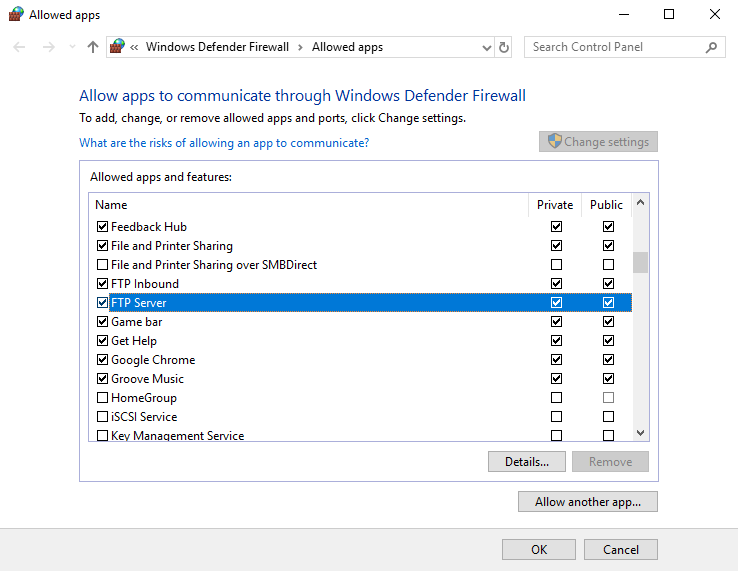
در انتها OK کنید.
دسترسی به سرویس FTP از طریق نرم افزار CuteFTP
برای دسترسی به FTP سرویس خود، در بخش New بزنید و سپس FTP Site را انتخاب کنید.
اطلاعات ورود شما به شرح زیر است.
FTP Host: remoteftp.itpiran.com
Port: 20XXX
Username: admin
Password: پسورد ورود به ویندوز
در صورتی که از IP ثابت استفاده می کنید باید از اطلاعات زیر استفاده کنید:
FTP Host: IP
Port: 21
Username: admin
Password: پسورد ورود به ویندوز
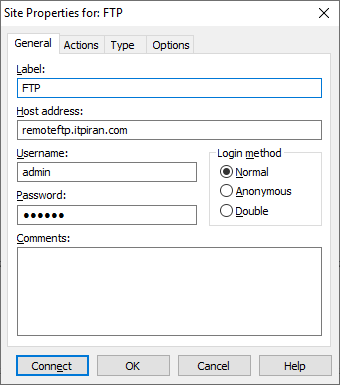
بجای XXX همان شماره درگاه ورود به ریموت دسکتاپ را بنویسید که در بخش دسترسی از طریق ریموت دسکتاپ توضیح داده شده است. که به طور مثال 97 وارد شده است